パソコンでゲームを楽しみたい。
けど、一体何から手を付ければいいの?
こんな疑問を持っている方もいるのではないでしょうか。
そこで今回は、パソコン選びから実際にゲームを始めるまでの手順を解説していこうと思います。
・パソコンでゲームをしたい人
・PCゲームに興味がある人
・パソコン選びに苦戦している人
PCゲームを始めるまでの道のり
1.まずはプレイしたい一本を見つける
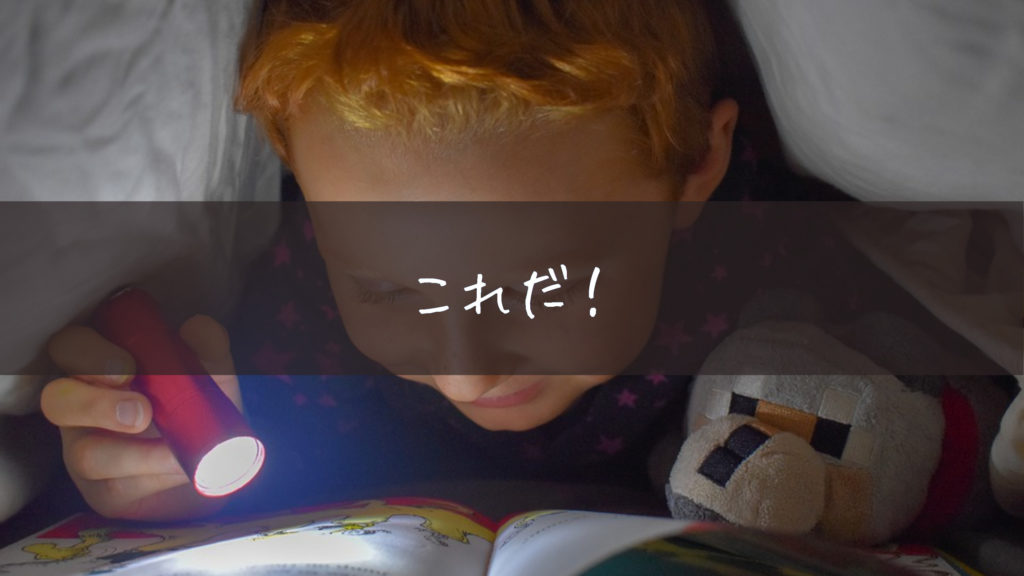
ゲームタイトルによって、かなりのマシンパワーを必要とするものもあるので、その下限を見極めなければなりません。
そこでポイントとなるのが、「これだ!」と思えるタイトルを見つけることです。
大抵のPCゲームには、システム要項として、「最低限」のスペックと「推奨」のスペックが記載されています。
そこで、プレイしたいタイトルの「推奨」スペックを、最低限必要なパソコンの性能としてみましょう。
ゲームはこれからもたくさん発売され、そのたびに要求されるスペックが高くなっていきます。
一定以上の余裕を持った性能選びをお勧めします。
2.BTOか自作か、一度考えてみる

高スペックなパソコンを手に入れるには、二通りの方法があります。
「ドスパラ」や「パソコン工房」といったBTOショップから購入するか、あるいは、パーツを集めて自分でパソコンを組んでみるか。
BTOショップを利用すれば手間がかからず、自作を選べばどこまでもコスパを求めることができます。
「すぐにでもゲームを始めたい!」という方は、BTOショップを利用したほうがいいでしょう。
自作PCにはそれなりの知識が必要ですし、トラブルが起きても自分で解決せねばなりません。
ただ、ここで「一度考えてみる」ことによって、ゲーミングPCに必要なパーツの知識を得ることができます。
CPUやグラフィックボード、メモリやストレージ。
BTOショップを利用するにしても、これらは自分で選ばねばなりません。
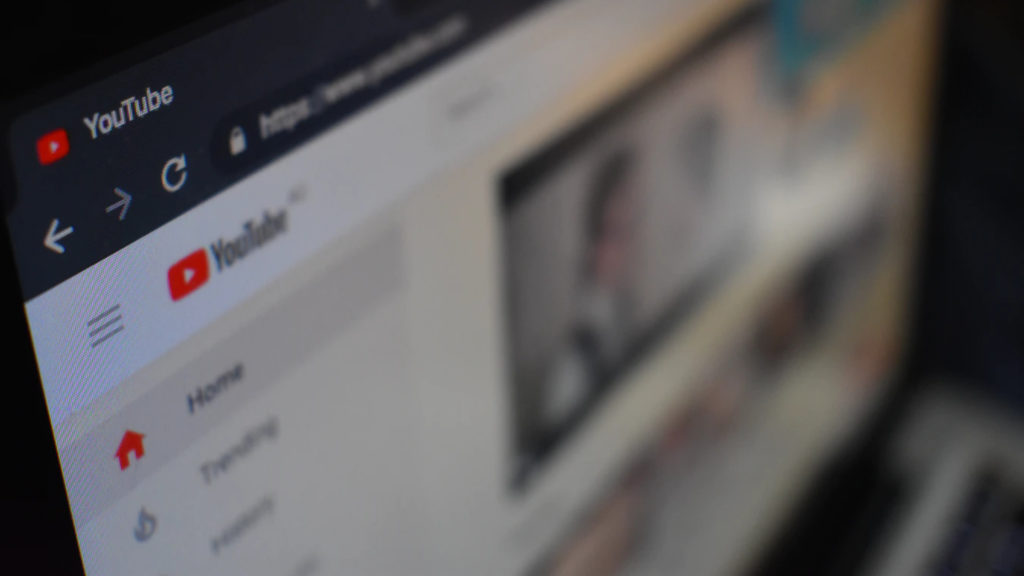
YouTubeで検索してみれば、いろんな方がパソコンの組み立て方を解説している動画がアップされています。
一度は視聴してみることをお勧めします。
軽くでも調べておいた方が、パーツ選びに迷わずにすむでしょう
3.パソコン本体以外に必要なものを知る

重要なことです。
大抵のゲーミングPCはデスクトップパソコンです。
しかし、デスクトップパソコンはそれ単体では機能しません。
モニターで画面を移し、マウスでポインターを操作し、キーボードで文字を打ち込むのです。基本的に、この三つがデスクトップパソコンには必要となります。
他にも、「パソコンを置く場所」が必要となります。
高いスペックを誇るパソコンは、思った以上に大きさがあります。
しかも重いので床に置きがちですが、埃をためやすい精密機器でもありの出、なるべくならスチールラックを用意するなどした方がいいでしょう。
「デスクの広さ」も必要ですね。
モニター、キーボード、マウス。この三つを置き、かつ、十分に手を動かせるスペースを確保しましょう。
4.予算を明確にする
ここで手元のお金に目を移しておきましょう。
「ゲームを楽しむ」には、ゲーミングPC単体では完結しません。
どれだけ高スペックなパソコンを手に入れても、ゲームを楽しむプレイ環境がなければ、宝の持ち腐れとなってしまいます。
予算の目安としては、大体パソコン本体にプラスして5万円くらいでしょうか。
モニター、キーボード、マウスは、ゲーム用途を目的として揃えると、どうしてもそれぞれ一万円前後の出費となります。
購入必須なもの

「PC本体」「モニター」「キーボード」「マウス」
この四つは購入必須です。
「PC本体」以外で何にこだわればいいの? という方は、とりあえず「いいモニター」を探してみましょう。
とくに、モニターの対応フレームレートは「ゲームの挙動の滑らかさ」に直結しています。
いわゆる「ぬるぬる感」ですね。
PCゲームの魅力を最後に最大限にまで引き上げるのは、「いいモニター」なのです。
購入しておきたいもの

これらも合わせて購入しておけば完璧と言えます。
多くの場合、デスクトップPCの使用環境は、線だらけです。
パソコンにもモニターにも電源供給が必要なため、コンセントを占領してしまいます。
デュアルモニターにすることもあるでしょうし、他にもコンセントが必要な場合が出てくるでしょうから、電源タップはほぼ必須です。
筆者は、六つ接続できる電源タップを使用しています。
PC本体+モニター2つ+プリンター+デスクライト
意外とあれこれと差せるので便利ですよ。
また、ゲーミングPCの音は、基本的にはモニターから聞こえるようになります。
が、お世辞にも音質がいいと言えるモニターは少なく、スピーカー自体備えていないものもあります。
ヘッドホンあるいはイヤホンも、購入するべきでしょう。
ワイヤレスを考えている場合は注意しましょう。
筆者の場合、Bluetooth機能がなかったため、外付けのものを使用しています。
購入を検討してみるもの
・広さのあるデスク
・モニターアーム、あるいは、モニター台
・ゲームパッド
・椅子
これらは、上記したものとは違い、よりよいプレイ環境を用意するためのものです。
よりよいプレイ環境とは、ずばり、「どれだけ自由にマウス動かせるか」であり、「どれだけ楽な姿勢をとれるか」です。
マウス&キーボードでプレイするのは、実は結構疲れます。
机に向かって座るため、どうしても前のめりになってしまいますし、慣れないうちは予想外なところを痛めることもあります。
他にもマウスパッドなどおすすめのものがありますが、「購入を検討してみるもの」は実際にゲームをプレイしてから考えてみたほうがいいでしょう。
5.ゲーミングPC入手後
PCとモニターをケーブルでつなぐ
モニターによって、PC本体とつなぐケーブルの種類が異なる場合があります。
というのも、フレームレートによって、端子が異なるのです。
一般に、PS4などのゲーム機とテレビ(モニター)とをつなぐケーブルは、「HDMIケーブル」というものです。
「これをゲーミングPCにも流用できるのでは?」と思うかもしれませんが、144Hzなど高フレームレートを実現するモニターでは使用できないのです。
この場合、「DisplayPort」という端子が備わっているため、これに対応したケーブルを使わねばなりません。
多くの場合、高フレームレートのモニターには「DisplayProtケーブル」が付属しているので、なるべくならこちらを使用するようにしましょう。
モニターの設定をする
ここで注意していただきたいのは、パソコンとモニターの接続です。
ゲーミングPCに接続したグラフィックボードとモニターをつないで、はじめて両者の性能がフルに生かされるのです。
また、モニターによってはパソコンの設定を多少いじらねばなりません。
高価なモニターとなると、144Hzや165Hzといった高フレームレートを実現しています。
ディスプレイ設定にて、モニターの力を最大限に発揮させましょう。
プラットフォームを導入する
PCでゲームをするには、「steam」や「epic games」、「DMM」などのプラットフォームをインストールする必要があります。
ゲーミングPCを買うと決心したなら、先にアカウントを作っておくと楽かもしれませんね。
ほかにも、「Origin(EA)」や「Uplay(UBI)」など、そのゲームの開発元が提供しているプラットフォームもあります。
「どのプラットフォームがいいか」は特にありませんが、最初は「Steam」をおすすめします。
季節やハロウィンなどのイベントに合わせて、多くのゲームが割安になったりするので、気軽にゲームを購入できますよ。
ゲームをインストールする
一般的に、ゲームのインストール先として候補に挙がるのが、「Cドライブ」と「Dドライブ」です。
この時、ゲームをインストールする際には、「Dドライブ」を選択するのが無難です。
正確に言えば、「Cドライブ」にはインストールしない、ということです。
Cドライブはパソコンがついている間、常に稼働しています。
もしもゲームを保存してしまうと、パソコンの動作に支障をきたしてしまう場合があります。
ですので、「Cドライブ」ではないインストール先を選択しましょう。
まとめ
以上が、「PCでゲームを楽しむ」道のりとなります。
考慮することが多いように思えますが、あれこれと考えているのも意外と楽しかったりします。
ゲーミングPCは、この「PCでゲームを楽しむ」道のりの中でも特に高いもので、失敗したくはありませんよね。
ですので、十分に調べ、吟味し、「これだ!」という性能を見出すことをお勧めします。
ぜひとも、自分の納得できる環境を整えて、存分にゲームを楽しんでください。










コメント